Snap Camera is one of the most popular third-party camera apps that offer live stream and video calling filters. Not the regular filters, but the different emojis, avatars, some other face twisters, and more. So, it adds your live image to a different look that you and other viewers will love so much. The app is compatible with Windows and Mac platforms. So, just use the camera lens and you will get amazed by its bunch of filter add-ons. However, some of the users are facing Snap Camera no available camera input issue (Snap Camera not working) problem. If you're also one of them, consider the below methods to fix it.
- Professional quality CPSIA-compliant plastic snaps, metal snap fastener buttons, grommets, rivets and clips for commercial use, manufacturers, sewing professionals, and crafters. Ideal for clothing, diapers, bibs, embroidery, key fobs, snap tabs, hammocks & more.
- Snap Camera is a new tool developed by Snapchat and it basically allows us to use as many beauty filters available on Snapchat but from your laptop — something that comes in more than handy in this.
- I am also having this issue with snap camera, This does not seem to be an issue with Zoom rather an issue with Snap camera, My video camera works fine and can be used by multiple other apps correctly although snap camera cannot initialize it at all, doesn't matter what I do with zoom or even if its uninstalled, I have up to date drivers, I have tried running snap camera as admin, I have.
- 1) Close Snap Camera, open your task manager (Ctrl+alt+delete). 2) Once in Task Manager, scroll down to background process and look out for snap camera. Click on it and click on 'End task'. 3) Now re-open snap camera and you should see your camera again!
By launching the Snap Camera app on your PC, you just need to give access to use the web camera lens and you're good to go. It changes real-time filter effects over your face and offers you to choose your preferred filter mode. Once you're done with filter, you can use it for live streaming or video calls. Now, if you want to choose Snap Camera as the input on your video calling, then you will need to select it from the webcam option.
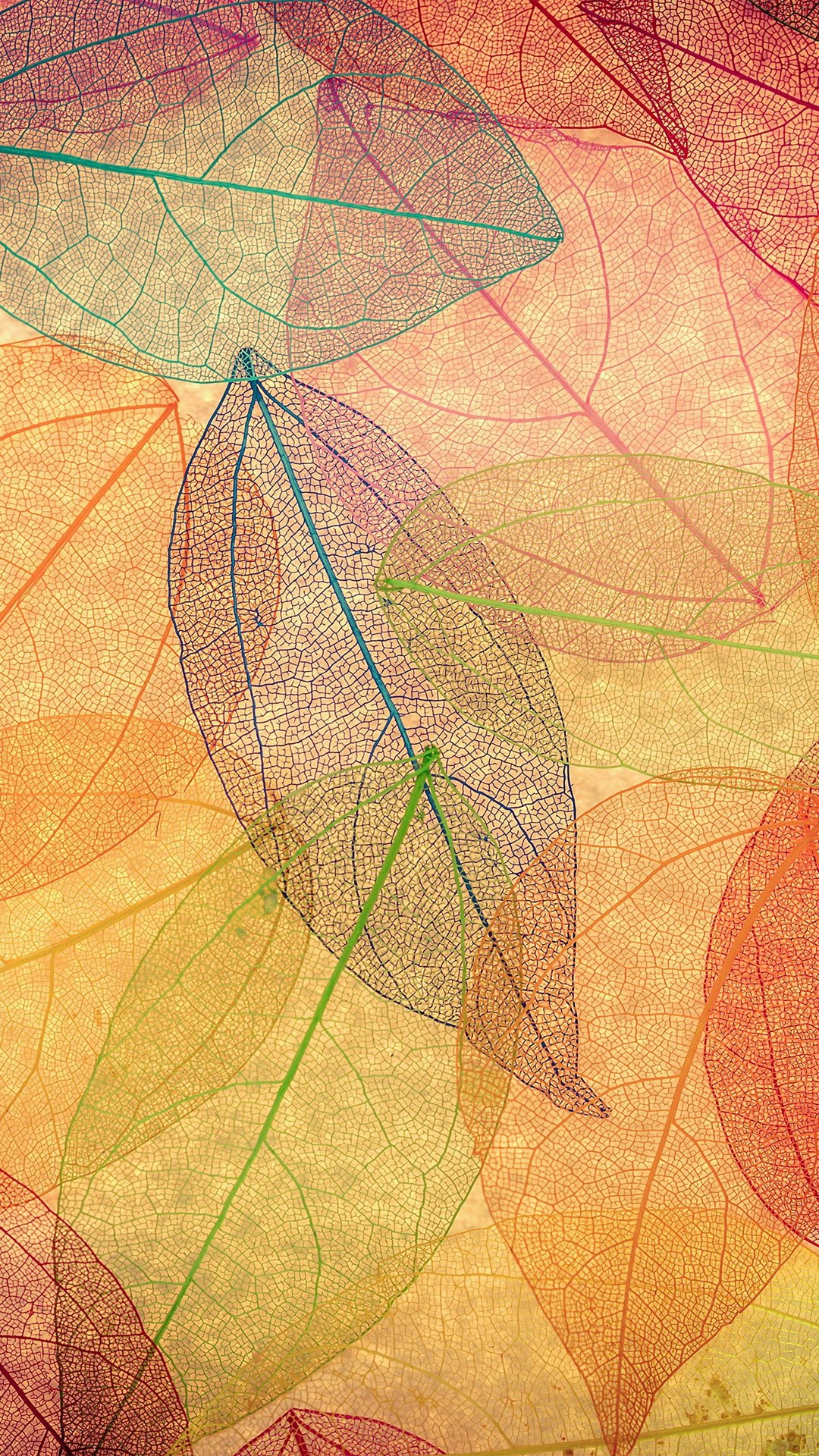
Snap Camera is available as a dedicated program, so you can set it up on your PC. By using Snap Camera and Zoom at the same time, you can experiment with a variety of different filters, and your.
Once all is set, you can use your preferred video calling app on the Windows or Mac and start your video call or live stream. It's all easy and the simple user interface makes you feel much better while using it. So, all the affected Snap Camera users can follow the below guides to solve the problem.
Note: The Snap Camera app only works on video calling facility and not on voice call. Usb computer connection. So, that's the core priority of the camera app to use filters.
Easily fix Snap Camera no available camera input issue (Snap Camera not working)
- Force Restart Snap Camera: Windows users can simply go to Task Manager and select Snap Camera.exe process from the list – Click on End Task. While the Mac users need to Quit the respective video calling app from the upper-dock. Once done, simply launch the Snap Camera again on your computer and start using it.
- Clear Cache of Snap Camera: Just like the smartphone apps, the Snap Camera app also has an option to clear it's cache and app usage quite easily. You will also find Lens history, favorite lenses, third-party integrations, etc. If you want to fully clear all the cache and temporary files, make sure you've selected all the boxes and click on Clear selected. So, head over to Snap Cam Settings – Cache & App Use – View.
- Check System Compatibility: To be very specific, you will require Windows 10 (64 bit) or macOS 10.11+ along with a minimum of Intel Core i3 2.5Ghz or AMD Phenom II 2.6Ghz, and 4GB RAM; Intel HD Graphics 4000 / Nvidia GeForce 710 / AMD Radeon HD 6450; screen resolution of 1280×768 or higher. You can easily check out your system configuration from Start menu – Settings – System – About – Device Specifications. While the Mac users can simply go to 'Apple icon' and select 'About This Mac'.
- Allow App Permission: Ensure that your Snap Camera app has permission to use your webcam. But before check that whether your webcam is running or not. If your laptop has a locking system to close the camera shutter, then turn it on. Now, press Windows + I key – Privacy – Camera and turn on 'Allow apps to access your Camera' toggle for Snap Camera. While the Mac users can go to System Preferences – Security & Privacy – Privacy – Camera and click on Snap Camera checkbox to mark it.
- Select Snap Camera in Video Calling Software: Now, after doing all of these steps, make sure that the Snap Camera app is selected on your preferred video calling app whether you're on Windows or Mac. It's quite important to select the Snap Camera input instead of the default webcam. So, in this way, you will be able to play around with your favorite filters.
- Turn Off VPN Service: If in case, you're using any VPN service on your PC then turn that off temporarily and use the video calling with Snap Camera filters. Once done, you can turn back on your VPN. Now, there is no specific reason behind it but may be due to the distance server or lack of internet stability can cause this issue on Snap Camera.
- Reinstall Snap Camera: If nothing works for you, then we will recommend you to uninstall the Snap Camera app from your computer and reinstall it again. Some times, reinstalling the program can fix older issues from the app files or system.
- Check For An Older App version: You can also check for an older Snap Camera app version for your computer from the Snap Camera official site. Some times the older version may work properly on some of the systems.
- Reinstall Webcam Drivers: If the Snap Camera doesn't work at any cost, then you should also try reinstalling webcam drivers on your Windows PC. Launch Control Panel – Go to Hardware – Sound – Device Manager – Imaging Devices – Webcam. Just remember the webcam name and search for drivers online & download/install it. If you've original driver CD with you, then you can also reinstall the webcam drivers from the CD.
We assume that by following these methods, your Snap Camera will work like before. Keep visiting the blog for more info.
Rootmygalaxy a.k.a RMG was started in 2015 with a solo goal of Helping users with easy How-to guides. Slowly the website started sharing exclusive Leaks and Tech News. In these 5 years, we have been credited by the likes of Forbes, CNBC, Gizmodo, TechCrunch, Engadget, Android Authority, GSM Arena and many others. Want to know more about us? Check out ourAbout Us pageor connect with us ViaTwitter, Facebook, YoutubeorTelegram.
Snapchat Lenses can liven up your chats with a variety of filters to choose from. While you're video chatting with friends on Zoom, you can apply Lenses from Snapchat to change up your appearance and entertain your friends. Here are the 14 best Snapchat Lenses on Zoom to make video calls so much fun.
Those who haven't used Snapchat's Snap Camera before will need to download the desktop application for their PC or Mac computer first. Then, you'll be able to use Snapchat Lenses with Zoom, as well as other video chatting services like Google Hangouts and Skype. The installation process is simple, and with a few steps, you'll be on your way to using your fave Lenses in your Zoom calls.
First, check to make sure your computer has the minimum requirements of Windows 7 (64-bit) for PC and OS 10.11 for Macs. Next, download the Snap Camera application and complete the prompts for installation. After it's installed, you may want to restart your computer or your Zoom app to make sure Snap Camera is visible. Finally, open up Zoom, and go to your Settings. From there, click on the Video tab and select the Camera drop-down menu and select 'Snap Camera.' Now you'll see a Snap Lens on your Zoom screen.
Cam On Snap Cam
To change your Snapchat Lens, you'll need to do so directly through the Snap Camera. You'll find a ton of diferent Lenses at your fingertips with Snap Camera, but if you're looking for something specific, type in a search term in the 'Search Lenses' bar toward the top.
1. The Potato Lens
The 'Potato' Lens is from Lens creator Phil Walton, and it places you 'underground' as an augmented reality (AR) potato. You can find this Lens in the 'Featured' section of the Snap Camera or by searching 'Potato' in the search bar.
2. 'Park at the Beach' Lens
Snap Cam On Zoom
This AR beach Lens was created by Pedro Cruz, and it places you in a virtual paradise with the click of a button, complete with some cool shades.
3. Snapchat's Baby Lens
Snapchat's 'Baby' Lens for Snap Cam is the same one you'll recognize from the original app.
4. 'Cat On Your Head' Lens
Snapchat's 'Cat On Your Head' Lens puts a ginger tabby cat on your head. TBH, it has some pretty life-like movements and expressions.
5. 'Pizza Is Life' Lens
This pizza Lens by Snapchat Lens creator CyreneQ gives you pepperoni slices on your cheeks and a dancing AR character holding two slices of pizza.
6. 'Cheese Noodle Boss' Lens
Lens creator Phil Walton's 'Cheese Noodle Boss' Lens is reminiscent of a Jim Henson Muppet.
7. 'Donut Glasses'
This Lens from WRLDSPACE gives you a pink frosting background with blue and yellow sprinkles and two sprinkle donuts over your eyes.
8. 'Cosmic Cat' Lens
What's funnier than a cat with laser beam eyes over a galaxy-themed background? When you show up to your work meeting with it, the answer is 'nothing.' The 'Cosmic Cat' Lens by Hailey Mendoza is an epic choice.
9. Tiger Lens
The 'Tigger' Lens from ClockWork Dragons does not feature the beloved Winnie the Pooh character. Rather, it turns you into a white tiger. When you open your mouth, the tiger head opens its jaws like it's roaring.
10. The Flower Crown
There are several floral crowns on Snap Camera, so you might want to type the term into the search bar to find your favorite. This 'Flower Crown' Lens by Marine gives you fake eyelashes and a nice glow.
11. The 'Heart Eyes' Lens
This 'Heart Eyes' lens created by Leo Denham uses cute emoji heart eyes and blurs the background.
12. The creepy clown
This 'Vid Call Me' Lens by Lens creator jp pirie is as creepy as it gets, but if you're looking for a laugh, it's a hilarious Lens to use on your friends.
13. This soft glam freckles Lens
Camera On Snapchat
The 'glam freckles' Lens from Gaëlle features a soft glam look and cute freckles.
14. Cute puppy Lens
Peter Studio created this 'Puppy' Lens that gives you fluffy ears and a dog nose.
Cam On Snap Fasteners
There are a ton of Lenses to choose from with Snap Camera, so you'll need to do some exploring to find more favorites.
