When you want to capture everything that's on your screen, and save it in the form of an image, you need to make a screenshot. The most common way of doing this is by simply pressing the PrintScreen (or PrtScr) button on the keyboard. However, if you don't have this key, or it simply doesn't function properly, then you might need to get a bit creative. Here are some alternative methods you could use to take screenshots on your devices, without using the PrintScreen button:
Sep 10, 2016 Back in the days of DOS, the PrtScn key used to print the screen. But in all versions of Windows, this works differently, and the name of the key is now an anachronism. The key does.not. print the screen. PrtScrn captures the whole screen, and Alt-PrtScrn captures the active window. Either one captures the image to the Windows clipboard. Tools are also provided for saving the screenshot to your computer or sharing the screenshot. If you want more detailed visual instructions, please follow the steps below. Visual instructions for how to write something on a screenshot using Windows 10. Have your news website open or whatever you want to take a screenshot of. Jan 11, 2017 Windows 10 Screenshot Keyboard Shortcuts If you don't care to install third-party software, here's a look at some different keyboard shortcuts for taking shots in Windows 10 to achieve the results you need. Windows Key + PrtScn: Windows 10 will take a screenshot and save it as a PNG file in the default Pictures folder in File Explorer. The easiest way to take screenshots on HP computer is via a simple keyboard click, like PrtSc key on Windows laptop keyboard. If your HP laptop is running Windows 10 or Windows 8, you can use the PrtSc (Print Screen) key on the right corner of the keyboard, next to Delete key. How to Screenshot on Dell Laptop with Print Screen. If you want to take a screenshot on a Dell.
Method 1: On-screen keyboard
- Press the Windows icon to open the Start screen, and then type on-screen keyboard into the Search bar.
- In the results, click on 'On-Screen Keyboard' to launch it.
- Now, simply press the PrtScn button on the virtual keyboard, in order to make a screenshot and copy it into the clipboard.
- Paste the screenshot into an image editor of your choice, and save.
Method 2: Windows + Shift + S (Windows 10 only)
- If you use Windows 10, simply press Windows + Shift + S on your keyboard, in order to capture a part of your screen and copy it into the clipboard.
- After you press the shortcut, the screen will become dimmed, and a cursor will appear. You can use this cursor to draw on the screen, selecting the area you would like to capture in a screenshot.
- Now, paste the screenshot into an image editor of your choice, and save.
Method 3: Special tools and apps
There are many apps you can download from the Store, which will allow you to make screenshots without ever having to use your keyboard. The Snipping Tool (Windows 7 – Windows 10) and Snip & Sketch (Windows 10 only) are among the most popular ones.
Apart from grabbing the screen, these apps will also give you the opportunity to do some light editing, and modify your screenshots.
Method 4: Using a tablet
If you use a Windows 10 tablet without an attached keyboard, your best option is to use the device's hardware. This method works for most (if not all) Windows tablets:
- Press the Windows logo (bottom of the tablet) and the Volume Down button at the same time.
- After pressing, the screen will go dark for a few seconds, signaling that a screenshot was made.
- Now, go to the Pictures library, and then open the Screenshots folder to find the screen grabs you made.
Note: You also have the option of downloading snipping apps for making screenshots on your tablet as well. Maya 2015 ext1 sp6 download free.
As you can see, there are a number of simple ways to make screenshots on your devices, without ever needing the PrintScreen button.
Related Posts
- How to make a screenshot on the Samsung Galaxy S6
Taking a screenshot on the Samsung Galaxy S6 is simple once you know how. You… Ummy video downloader android.
- How to Download Windows 7 ISO without Product Key
Microsoft still allows you to download Windows 7 SP1 ISO directly through their website. However,…
- The Ultimate Guide On How to Make a Mask without Sewing
Due to the coronavirus outbreak, most government officials around the world recommend wearing protective face…
Taking a screenshot is the essential skill for everybody to handle, no matter which operating system you use. Dell has been one of the popular Windows computers, for the reason of its good service and reasonable price. Therefore, knowing methods to take screenshots on A Dell desktop. Though you can see the PrtScn on your keyboard, if you still not know skills to capture the whole screen or certain desktop area, you should read this Dell Windows screenshot taken article.
Part 1. Take A Screenshot on A Dell Windows Computer by Built-in Tools
It is the way you can use without any help from the third party screen capture. By just pressing keyboard icons, you can capture certain screen area in customize way. No matter you want to take screenshot on a Dell Windows computer of whole screen or not. The main point Print scree icon can be labeled as PrtSc, PrtScn, PrtScr and other more types. But it will always on the right side of F12. For other Windows computer, other key features may combine the print screen icon. To activate PrtScn of screenshot, you need to press Fn key on keyboard first.
1. Capture Whole Screenshot on A Dell Computer
You need to press Print Screen key to get full screenshot on Dell desktop. After that, the screen capture images will be displayed on your screen. And you can copy it to the clipboard.
As for taking screenshot on a Dell Windows 8 computer, you need to tap Print Screen key and Win key together. There is no need to paste Windows 8 Dell screenshot specifically, you can find it on Pictures Library already.
2. Take Single Windows Screenshot on A Dell Desktop
If you need to capture particular operating program's interface, Dell Windows desktop has new keyboard screenshot feature. You can tap Alt and Print Screen keys at the same time to record certain window screenshot. Or you can press CTRL and Print Screen together, to get desktop shortcut on Windows computer as well.
For Windows 10 users, you can use shortcut to record customize screen area. By pressing Win, Shift and S keys together, and then you can use your cursor to set your region. Your Windows 10 screenshot of A Dell is on clipboard. If someone needs to capture screenshot on a Dell Chromebook, he or she cannot find the Print Screen key on the keyboard actually. To record screens as Dell desktops, you can press the record key and Ctrl icons to capture your current window on your Chromebook. The record icon looks like a rectangle with three lines in it. And you can tap Record, Ctrl and Shift to customize screenshot on a Dell Chromebook.
3. Take Screenshot on A Dell Tablet and Laptop
For people who do not use desktop Dell computers, trying above ways may not get idea screenshots on Dell laptop and tablets. Therefore, you need to remember tips to get screenshots on Dell laptop and tablets. Imovie 11 image stabilization.
Step 1 Press Fn and Print Screen keys to get screenshot of whole screen, and then copy it to the clipboard.
Step 2 Tap Fn, Win and Print Screen What is pixelmator. Army builder license number crack. keys together to record the full screen and save it to your hard drive.
Step 3 Click Fn, Alt and Print Screen keys to capture active window on Dell tablet or desktop.
Therefore, you can manage Dell screenshot in easier way. The reason you need to tap Fn every time is to activate the real screen capture function of Print Screen icon.
Part 2. Paste Your Screen Capture to A Dell Desktop
After selecting Dell desktop shortcut target, it is time to paste them to the proper area. You can choose to Paint and other image editing software to store and edit recorded photos. Or you are not able to own screenshot at yet. Choose Paste of Paint default image editing program of Windows computers. You can tap Paste from if necessary. And then, you can store and manage captured images.
As you just know, you can press Wind and Print Screen keys together to get screenshot on A Dell Windows 10 desktop, as well as Windows 8. Therefore, Windows 10 users can find past screenshots under Photos software. By choosing Folders under Pictures, and then you can get Screenshots. Of course, you can choose other media editor to replace Photos on Dell Windows computers too.
Part 3. Use Third Party Screen Capture Software on PC
What about someone who are not able to remember so many Dell keyboard screenshots taken? To be honest, you can get other screen capture software on Windows computer if you are not hurry. Though it is quite quick to mange Dell screenshots with keyboards. But the Windows third party application can also do good job of screen capture and editing.
1. Tipard Screen Capture
Tipard Screen Capture is the tool people can sue to record desktop videos ad audios. Of course, you can use Tipard Screen Capture to get screenshots on a Dell Windows 7 or later computers. It is a represent of short videos. With cursor effects and 100% quality guarantee, Tipard Screen capture can satisfy most users. What's more, you can customize screen capture size, by fixed match or drag by your mouse. Therefore, it is quite free to take a screenshot on a Dell computer for Windows users.
Step 1. Run Tipard Screen Capture and turn to Record Video and Audio page.
Step 2. Choose Recording Inputs and Screen Device, and then fill in width and length of your screen.
Step 3. Click REC icon to start desktop recordation on Windows Dell computer.
Step 4. Preview recorded videos and then output in several formats.
Tipard Screen Capture can give you an easy operating interface to record high quality tutorials. As a result, if you take screenshots for teaching guide or other step by step tutorials, recording videos on Dell desktop will be better.
2. Snipping Tool
Windows users can record screenshots by default built-in screen capture in easy way too. The software names Snipping Tool. You can get four types of different screenshots on a Dell Windows7, Windows 8.1 and Windows 10 desktop. Yes, Windows XP users are not available to run Snipping Tool to get screenshots on Dell.
Screenshot
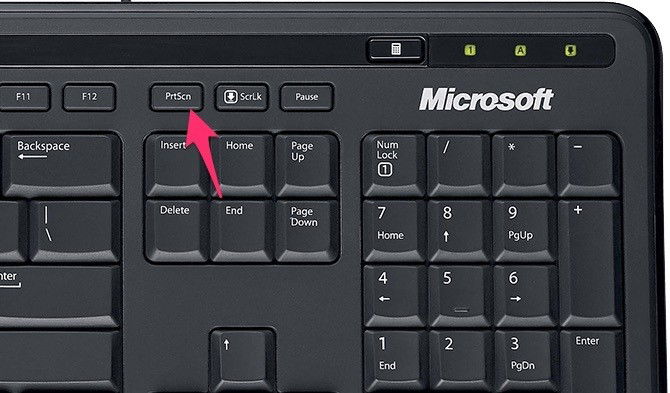
Step 1. Find Snipping Tool from your Start menu. As for Windows 8 users, you can search in your start screen too.
Step 2. Choose screenshot type you like under New menu. You can get Free-form Snip, rectangular Snip, Windows Snip and Full-screen Snip.
Step 3. In Snipping Tool Options dialog, you need to change the border of different color. Because the default Snipping border color is red.
Step 4. Draw your screenshot area manually.
Step 5. Use Pen tool to annotate your screenshot with notes and highlights.
Step 6. Tap Save As or press Ctrl plus S to output screen captured images.
If you run Windows 7 and 8 computers, your default screenshot format is PNG. As for Windows Vista users, the first choice is JPG, which has lower size but quality either. These are the whole process of taking screenshots on a Dell computer latitude.

Step 1. Find Snipping Tool from your Start menu. As for Windows 8 users, you can search in your start screen too.
Step 2. Choose screenshot type you like under New menu. You can get Free-form Snip, rectangular Snip, Windows Snip and Full-screen Snip.
Step 3. In Snipping Tool Options dialog, you need to change the border of different color. Because the default Snipping border color is red.
Step 4. Draw your screenshot area manually.
Step 5. Use Pen tool to annotate your screenshot with notes and highlights.
Step 6. Tap Save As or press Ctrl plus S to output screen captured images.
If you run Windows 7 and 8 computers, your default screenshot format is PNG. As for Windows Vista users, the first choice is JPG, which has lower size but quality either. These are the whole process of taking screenshots on a Dell computer latitude.
Follow @Lily Stark
April 21, 2017 9:20
Computer Keyboard Screenshot Key Shortcut
- Microsoft Screen Recorder and The Best Alternative
Is there best Microsoft screen capture recorder for Windows users, instead of Microsoft Expression Encoder 4? What its outstanding point to gain screen capture winner on Windows?
- BSR Screen Recorder and Top Alternatives You Should Know
Starcraft 2 single player vs ai. From this article, you can know not only BSR Screen Recorder features accurately, but also other two good BSR alternative desktop capture programs recommend in detail.
- Best 5 Screen Record Tool on Mac for Free
You can get totally free 5 screen recorder for Mac, to capture desktop activities in high quality. In addition, some screen capture freeware even have built-in screen editor too.
- Top 5 Audio Recorder Software in 2021
When you want to capture audio in excellent quality, you can find the top 5 audio recorder Software lined out and explored their unique features.
